1. Mở tập tin Excel với số lượng lớn
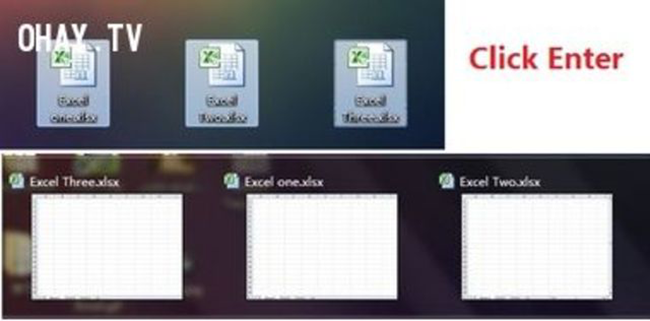
Thay vì mở từng tập tin khi bạn có nhiều file cần phải xử lý, có một cách tiện dụng để mở tất cả chúng với một cú nhấp chuột. Chọn các tập tin bạn muốn mở sau đó bấm phím Enter trên bàn phím, tất cả các tập tin sẽ mở cùng một lúc.
2. Chuyển đổi giữa các tập tin khác nhau
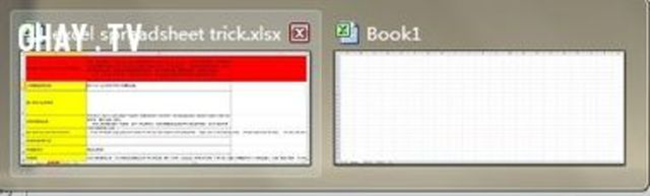
Sử dụng Ctrl + Tab để di chuyển giữa các file khi bạn đang mở nhiều file excel cùng lúc. Bạn có thể áp dụng cách này cho các cửa sổ windows.
3. Một cái click để chọn tất cả
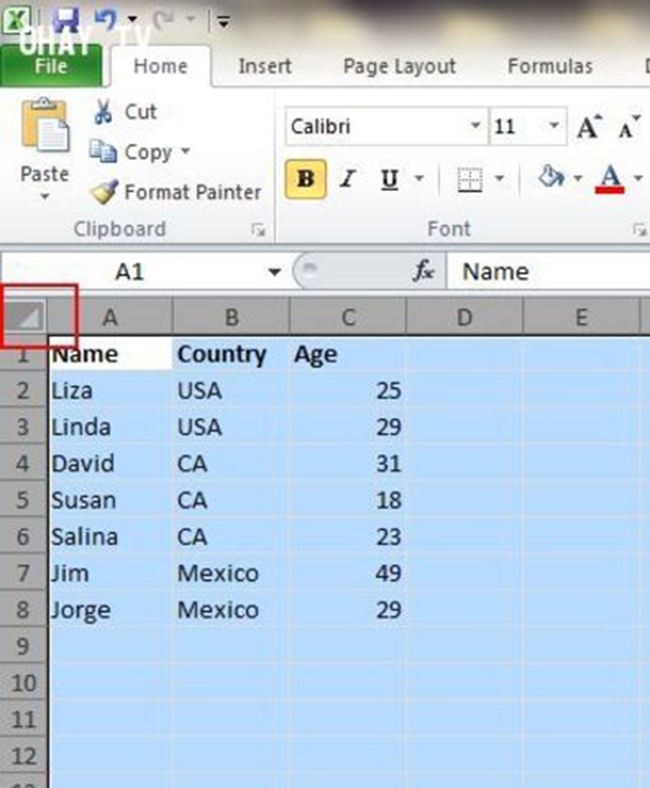
Bạn có thể đã biết chọn tất cả bằng cách sử dụng tổ hợp phím Ctrl + A, nhưng ít ai biết rằng chỉ với một cú nhấp chuột vào nút góc, như trong hình dưới đây, tất cả các dữ liệu sẽ được lựa chọn trong vài giây.
4. Thêm một đường chéo
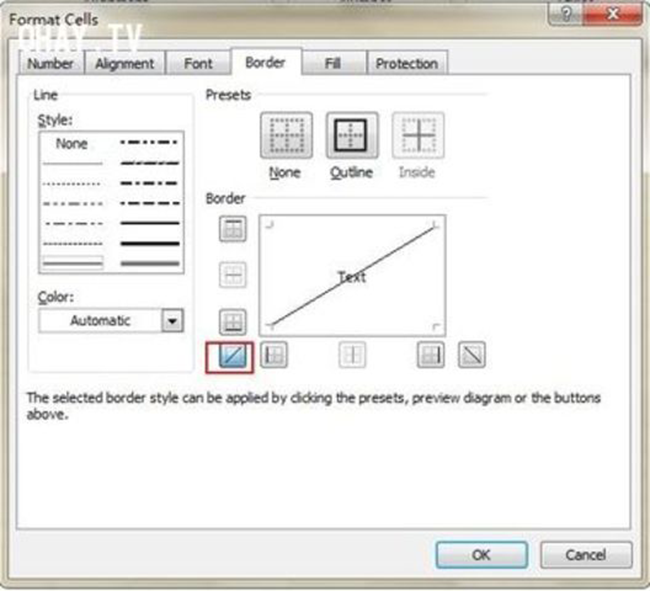
Làm thế nào để tạo một đường chéo giữa ô để phân biệt giữa hàng và cột? Hãy sử dụng Home-> Front-> Borders
5. Tạo một Shortcut mới trên thanh Menu
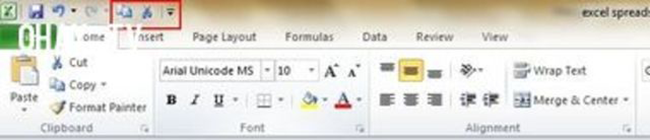
Nói chung có ba phím tắt trong trình đơn trên, đó là Save, Undo Typing và Repeat Typing. Tuy nhiên, nếu bạn muốn sử dụng nhiều phím tắt, như Copy và Cut, bạn có thể thiết lập chúng như sau:
File-> Options-> Quick Access Toolbar, thêm Cut và Copy từ cột bên trái sang bên phải, lưu nó. Bạn sẽ thấy thêm hai phím tắt được thêm vào trong menu trên cùng.
6. Thêm nhiều hàng hoặc cột mới
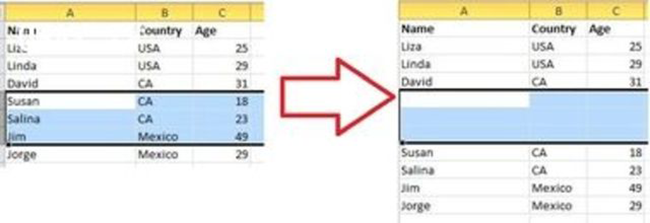
Nếu chỉ thêm 1 hàng hoặc 1 cột thì đơn giản chỉ cần chọn hàng bên dưới hoặc cột bên trái, phải chuột và chọn Insert, tuy nhiên nếu bạn muốn thêm nhiều hàng thì đây sẽ là một việc rất tốn thời gian. Một cách nhanh hơn để làm việc này đó là bôi đen số hàng bạn muốn thêm, phải chuột và chọn Insert.
VD: Trong hình trên, tôi muốn thêm 3 hàng mới vào trước hàng Susan, vậy tôi sẽ bôi đen từ Susan đến Jim, sau đó phải chuột vào 1 trong 3 hàng bôi đen và chọn Insert, khi đó 3 hàng mới sẽ được tạo ngay trên hàng Susan
7. Di chuyển hoặc copy một cột chứa hàm sang cột mới
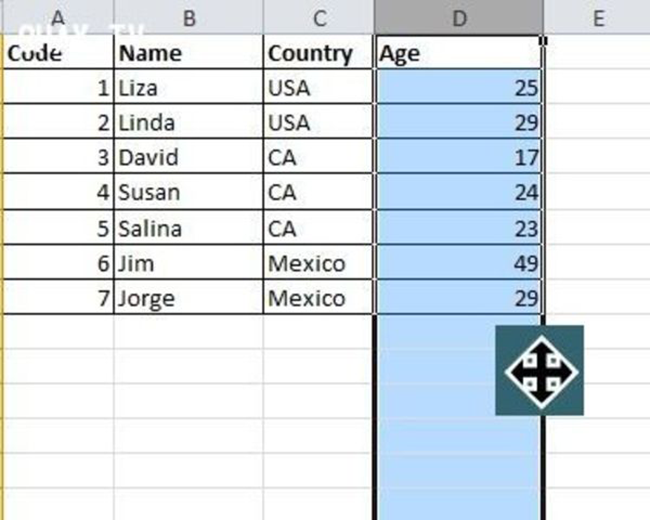
Nếu như là một cột không chứa hàm, bạn có thể sử dụng Copy & Cut & Paste, tuy nhiên nếu cột đó chứa một số hàm thì phải làm sao để di chuyển, copy cột sang một cột mới?
Nếu bạn muốn di chuyển một cột dữ liệu sang cột mới, hãy chọn cột đó, rê chuột lại đường biên cho đến khi xuất hiện biểu tượng như hình bên, giữ chuột và kéo nó sang cột bạn muốn hiển thị.
Nếu bạn không muốn di chuyển mà chỉ muốn sao chép cột đó sang cột mới thì nhấn thêm nút Ctrl và rê chuột lại đường biên cho đến khi nó xuất hiện biểu tượng mới và kéo nó sang cột bạn muốn sao chép
8. Xóa các dòng trống nhanh chóng
Giả sử bạn có một bảng dữ liệu với nhiều hàng trống, bạn muốn xóa các hàng này phải làm thế nào? Đơn giản hãy chọn cột chứa dữ liệu, vào Data -> Filter, bỏ chọn Select all. sau đó click chọn Blanks. Lúc này Excel sẽ lọc ra cho chúng ta những hàng trống. Và việc còn lại chỉ là quay về Home chọn các hàng muốn xóa và Delete
9. Tìm kiếm với Wild Card
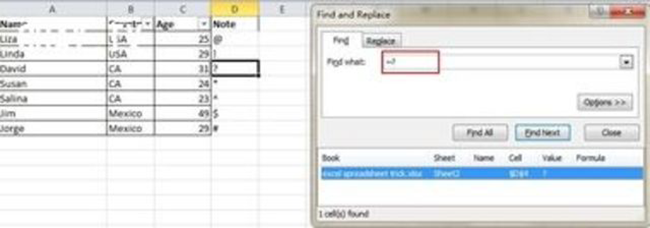
Bạn có thể dễ dàng tìm kiếm được một ô dữ liệu nhanh chóng với phím tắt Ctrl + F, nhưng làm thế nào nếu bạn không nhớ chính xác ô bạn muốn tìm có chữ gì? Lúc này hãy sử dụng mẹo sau đây:
Sử dụng dấu ?
Dấu chấm ? sẽ thay thế cho một chữ mà bạn không nhớ chính xác trong chuỗi dữ liệu muốn tìm.
VD: Cần tìm ô có nội dung Webtretho nhưng bạn chỉ nhớ 8 chữ Webtrtho, như vậy lúc này chúng ta sẽ thêm dấu ? vào vị trí bạn không nhớ: Webtr?tho
Sử dụng dấu *
Tương tự dấu ?, dấu * sẽ dùng để thay cho một cụm từ bạn không nhớ
VD: Chúng ta có 2 từ Web tretho và Webtretho, trong trường hợp bạn sử dụng lệnh tìm kiếm là Web* thì khi đó kết quả trả về sẽ có 2 từ kia
10. Chọn ra những giá trị duy nhất trong một cột
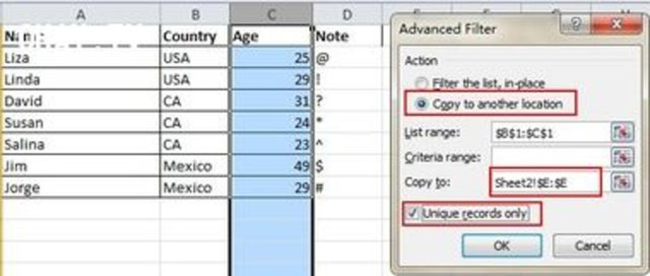
Lấy ví dụ để dễ hiểu: Bạn có một bản khảo sát, và kết quả trả về là một bảng dữ liệu với các cột tên, tuổi, quốc gia. Bây giờ bạn muốn xem những người thuộc độ tuổi nào tham gia trả lời khảo sát của bạn. Như vậy sẽ có trường hợp là cột tuổi có nhiều giá trị trùng nhau, vì những người làm khảo sát chung tuổi. Như vậy bạn sẽ cần phải loại bỏ những ô trùng ra, chỉ giữ lại một giá trị một ô duy nhất.
Để làm điều này, bạn tiến hành chọn cột tuổi, sau đó vào Data -> Advanced, sau đó check vào ô copy to another location, chọn cột muốn chứa dữ liệu được lọc, chọn ô Unique records only và sau đó nhấn Ok.
11. Thiết lập giá trị hợp lệ cho ô
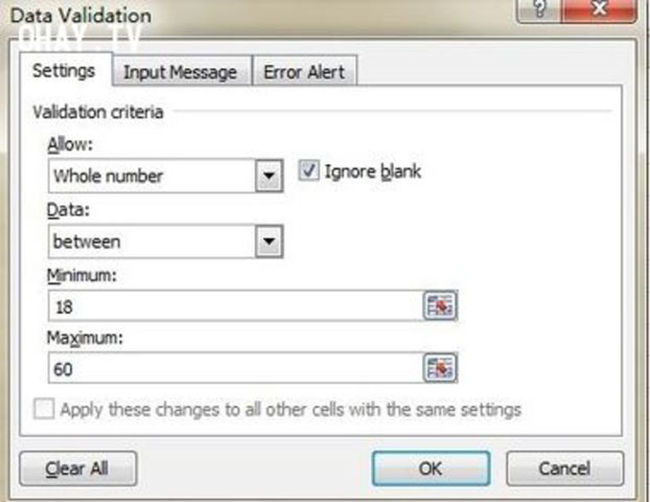
Ví dụ: Bạn có một bản khảo sát và bạn chỉ muốn những người trong độ tuổi từ 15-20 trả lời được. Như vậy trong trường hợp này chúng ta sẽ cài đặt giá trị tối thiểu và tối đa cho cột tuổi là 15 và 20.
Bạn chọn cột tuổi và vào Data> Data Validation-> Setting, bây giờ chọn chỗ Allow là Whole number, để nguyên dấu check ở Ignore blank, chỗ Data để là between, Minimum điền giá trị nhỏ nhất, ở ví dụ này là 15, Maximum là giá trị lớn nhất, trong ví dụ này là 20 sau đó nhấn Ok.
12. Di chuyển nhanh với Ctrl + phím mũi tên
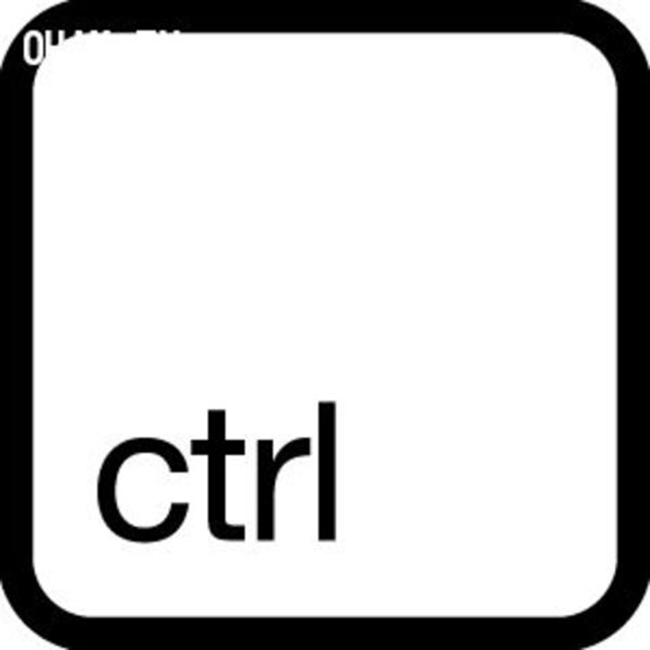
Khi bạn bấm Ctrl + bất kỳ nút mũi tên trên bàn phím, bạn có thể chuyển đến các cạnh của Sheet theo các hướng khác nhau. Nếu bạn muốn nhảy vào dòng dưới cùng của dữ liệu, chỉ cần nhấn Ctrl + nút xuống.
13. Chuyển dữ liệu từ dạng hàng sang cột
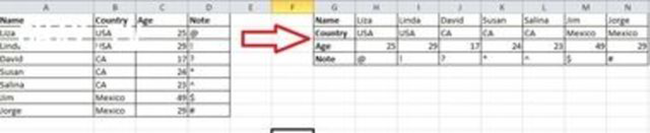
Chọn khối dữ liệu bạn muốn chuyển đổi, nhấn Ctrl + C để copy, chọn vị trí bạn muốn đặt dữ liệu chuyển đổi, sau đó vào Home-> Paste-> Transpose.
14. Ẩn dữ liệu của một ô
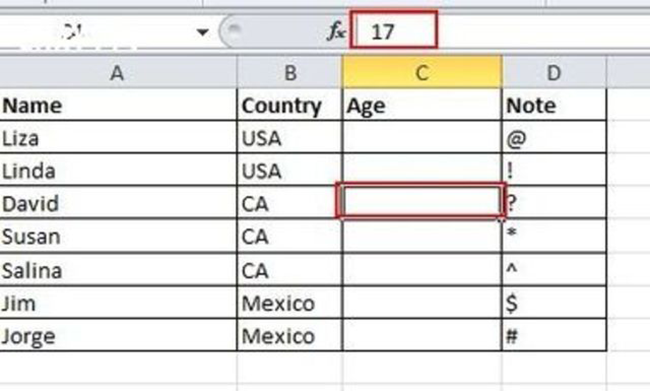
Ai cũng biết làm thế nào để ẩn một hàng bằng cách chọn hàng sau đó nhấn Hide, tuy nhiên làm thế nào để ẩn giá trị của một ô?
Hãy chọn ô bạn muốn ẩn, phải chuột và chọn Format Cell, chọn tab Number, chọn Custom, tại ô Type bạn gõ ;;; (dấu chấm phẩy 3 lần) )và nhấn Ok
15. Soạn văn bản với &
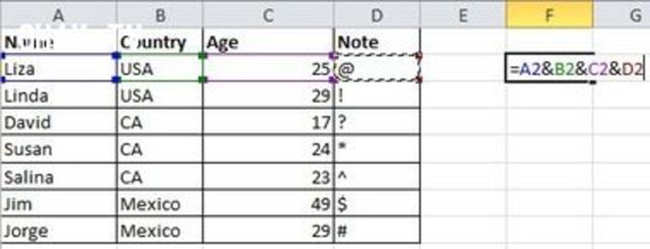
Để ghép các ký tự từ các ô khác nhau thành một chuỗi hãy sử dụng dấu &. Trong hình trên khi mình sử dụng lệnh =A2&B2&C2&D2 sẽ được kết quả là LizaUSA25@
16. Chuyển đổi ký tự chữ hoa, chữ thường và chữ chỉ viết hoa ký tự đầu tiên
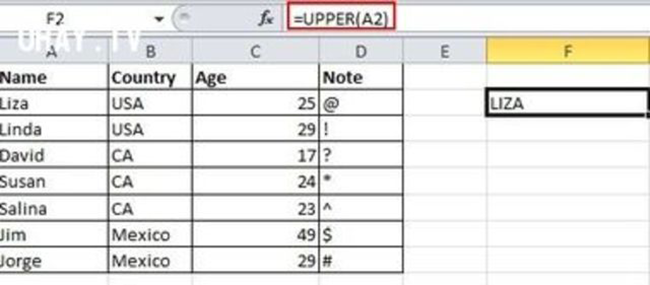
Sử dụng Upper, Lower và Proper để chuyển đổi định dạng chữ
Upper: Viết hoa tất cả
Lower: Viết thường tất cả
Proper: Chỉ viết hoa chữ đầu tiên của chuỗi
17. Thủ thuật Excel - Tìm kiếm thông minh trong Excel
Chắc các bạn đã biết chức năng tìm kiếm trong excel bằng cách nhấn tổ hợp phím Ctrl + F hoặc Home – Find, nhưng trong trường hợp các bạn chưa rõ về kết quả tìm kiếm thì sao?
Viện đào tạo kế toán, tin học Đức Minh ví dụ các bạn muốn tìm kiếm cụm từ “Công ty Cổ phần hóa chất Thông Minh” trong sổ nhật ký chung trên excel nhưng các bạn không nhớ được chữ “Minh” mà chỉ nhớ là Công ty …Thông… gì gì đó, còn cụ thể là Thông cái gì thì không nhớ.
Trong trường hợp này chả lẽ bó tay, nhưng may mắn thay, nhờ sự thông minh của excel và sự khôn khéo của các bạn mà các bạn có thể ứng dụng thủ thuật excel sau:
- Bước 1: Bật chức năng tìm kiếm trong excel bằng cách click vào commands Find trên thanh Ribbon hoặc dùng tổ hợp phím Ctrl + F
- Bước 2: Nhập cụm từ: Công ty*Thông*
---> Tận hưởng thành quả!
18. Thủ thuật excel P4 – VIẾT HOA, viết thường với các hàm excel
- Viết hoa tất cả các chữ cái: Upper(Text)
Ví dụ: đức minh ở ô A1 => ô A2 gõ công thức : Upper(A1) => kết quả trả về là ĐỨC MINH
- Viết Hoa Chữ Cái Đầu Mỗi Từ: Proper(Text)
Ví dụ: đức minh ở ô A1 => ô A2 gõ công thức : Proper(A1) => kết quả trả về là Đức Minh
- Chuyển chữ hoa thành chữ thường: Lower(Text)
Ví dụ: ĐỨC MINH ở ô A1 => ô A2 gõ công thức : Proper(A1) => kết quả trả về là đức minh.











