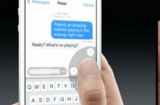1. Tắt 3 ứng dụng cùng lúc ở chế độ đa nhiệm
Để tắt cùng lúc 3 ứng dụng ở giao diện đa nhiệm trên iPhone, bạn chỉ cần chạm 3 ngón tay vào các hình ảnh xem trước của ứng dụng và vuốt lên. Đáng tiếc là iOS vẫn chưa hỗ trợ nút riêng để tắt bỏ toàn bộ ứng dụng ở chế độ đa nhiệm.
 |
Tắt 3 ứng dụng cùng lúc ở chế độ đa nhiệm |
2. Tắt nhanh đèn flash
Ở bất kỳ chế độ màn hình nào (kể cả màn hình khóa), người dùng iOS 7 có thể khởi động Control Center và bật đèn pin chỉ bằng 1 cái nhấp tay. Khi iPhone đang kích hoạt chế độ đèn pin, họ có thể tắt chế độ này một cách nhanh chóng bằng cách chạm vào biểu tượng camera trên màn hình khóa. Đèn pin sẽ tắt ngay lập tức mà không cần phải thực hiện bất cứ thao tác nào nữa.
 |
Đèn pin sẽ tắt ngay lập tức mà không cần phải thực hiện bất cứ thao tác nào nữa. |
3. Kích hoạt thước thủy cân bằng
Thước thủy cân bằng là dụng cụ cho phép xác định độ nghiêng của một bề mặt. Người dùng iPhone cũng được cung cấp một công cụ tương đương bên trong ứng dụng la bàn. Để kích hoạt chức năng này chỉ cần vuốt ngón tay sang phải sau khi mở ứng dụng la bàn.
4. In nghiêng, bôi đậm và gạch chân văn bản
Ở một số ứng dụng trên iPhone như Mail, người dùng có thể sử dụng các định dạng đơn giản cho văn bản của mình như in đậm, in nghiêng và gạch chân bằng cách bôi đậm văn bản đó rồi chọn mũi tên ở tùy chọn hiện lên và bấm vào BIU.
5. Nút "Back" ẩn
iOS không cung cấp nút Back riêng biệt như trên Android. Tuy nhiên, ở các ứng dụng mặc định của hệ điều hành này, người dùng có thể quay trở lại các màn hình thao tác trước đó bằng cách vuốt ngón tay từ cạnh trái của iPhone hay iPad. Ngoài ra, thao tác này cũng có thể được áp dụng với một số ứng dụng từ bên thứ 3.
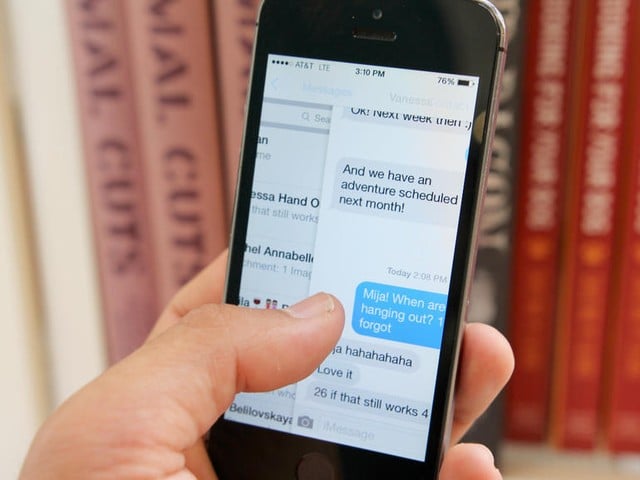 |
iOS không cung cấp nút Back riêng biệt như trên Android. |
6. Tai nghe iPhone và những công dụng bí ẩn
Ít ai ngờ được rằng tai nghe iPhone cũng có những chức năng bí mật. Bạn đọc GenK có thể xem kỹ hơn về những chức năng này tại đây.
7. Tùy chỉnh chế độ rung
Làm thế nào để biết được đích xác ai đó đang gọi cho bạn mà không cần nhìn vào màn hình iPhone? Bạn có thể làm được việc đó bằng cách tùy chỉnh chế độ rung riêng đối với các liên lạc thân thiết bằng cách sử dụng tùy chọn Vibration > Create New Vibration trong mục chỉnh sửa liên lạc ở ứng dụng Contact.
8. Khóa sáng và khóa nét khi chụp ảnh
Khi chụp ảnh, iPhone sẽ lấy nét tự động và thay đổi điểm đo sáng khi bạn rê máy. Để lấy nét và đo sáng ở một điểm cố định nhằm cân chỉnh bố cục ảnh theo ý muốn, bạn sử dụng tính năng AE/AF lock có sẵn trên ứng dụng chụp ảnh của iOS. Để khoá nét và khoá sáng tại một điểm, bạn chạm giữ vào điểm đó trên giao diện chụp ảnh trong vài giây cho đến khi thấy dòng AE/AF Lock hiện ra. Lúc đó, bạn có thể tự do di chuyển camera để chọn bố cục ảnh tốt hơn.
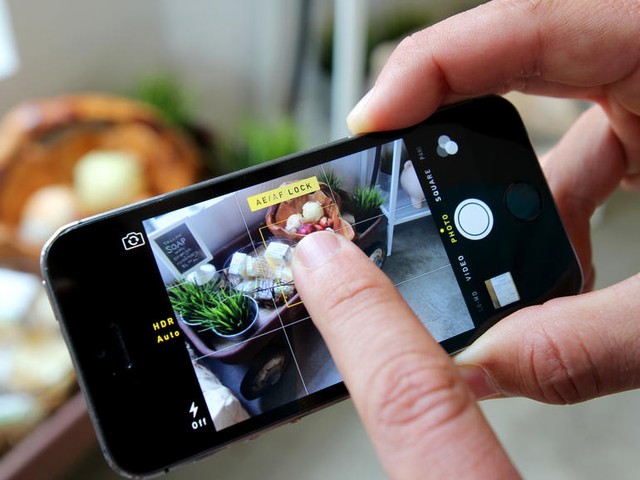 |
Khóa sáng và khóa nét khi chụp ảnh. |
9. Quản lý kết nối mạng 3G/4G
iOS 7 cung cấp chức năng giúp người dùng quản lý dung lượng kết nối tốt hơn bằng cách cho phép cũng như vô hiệu hóa khả năng kết nối dung lượng mạng 3G/4G của từng ứng dụng. Bạn sẽ tìm thấy chức năng này trong mục Settings > Cellular
10. Tìm kiếm ứng dụng phù hợp khi đi du lịch
Khi đang du lịch đến vùng đất mới, bạn có thể tìm kiếm ứng dụng nào được dân địa phương yêu thích nhất bằng cách vào App Store và nhấn vào nút Near Me ở cuối trang.
11. Tìm kiếm một tin nhắn cụ thể
Ở những bản iOS mới nhất, để tìm một tin nhắn cụ thể, người dùng chỉ cần gõ các từ khóa vào thanh tìm kiếm ở phía trên giao diện ứng dụng nhắn tin.
12. Gửi tin nhắn cho bạn bè khi đang ở ngước ngoài
Khi du lịch nước ngoài, bạn có thể gửi tin nhắn đến bạn bè đang dùng iPhone bằng cách vào Settings > Messages sau đó vô hiệu hóa chức năng gửi như SMS và kích hoạt iMessage.
13. Mở nhanh những dấu câu đặc biệt
Trên bàn phím QWERTY của iPhone, iPad, bạn có thể nhấn và giữ một phím để mở ra các chữ hay dấu câu khác nhau.
14. Xem thời gian gửi tin nhắn
Để xem tin nhắn được gửi đi khi nào, bạn chỉ cần kéo tin nhắn sang trái, khung thời gian sẽ hiện ra cho bạn biết tin nhắn được gửi vào thời điểm nào.
15. Làm nhiều việc bằng Siri
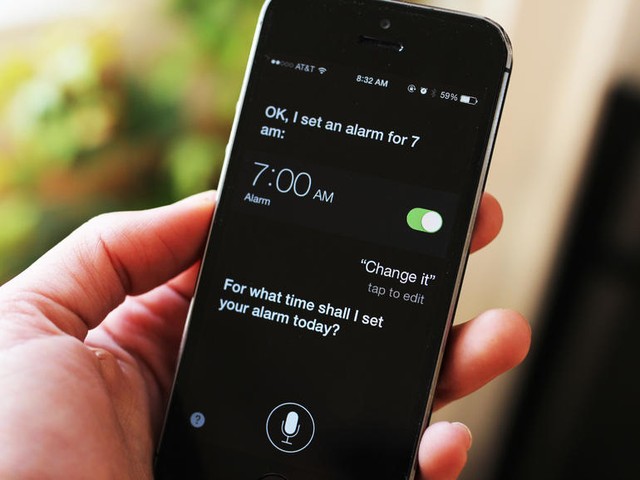 |
Để có thể sử dụng thành thạo Siri bạn cần phải sở hữu một chất giọng tiếng Anh dễ nghe. |
Siri, trợ lý ảo của iOS có thể thực hiện được nhiều lệnh phức tạp như đặt báo thức, cập nhật status Facebook, Twitter hay tìm kiếm Google. Tuy nhiên, để có thể sử dụng thành thạo Siri bạn cần phải sở hữu một chất giọng tiếng Anh dễ nghe.
16. Sạc iPhone nhanh hơn
Trong trường hợp sắp sửa phải ra ngoài mà iPhone thì đang gần cạn pin, bạn có thể tăng tốc thời gian sạc lên chút ít trong khoảng thời gian ngắn ngủi bằng cách thiết lập iPhone về chế độ Air Plane để sạc.
17. Chụp ảnh liên tiếp
Nếu muốn chụp nhiều ảnh cùng một lúc (tối đa 10 ảnh/s), bạn có thể kích hoạt chế độ Burst Mode trên iPhone 5s bằng cách nhấn và giữ phím chụp ảnh trên màn hình hoặc phím tăng âm lượng.
18. Tăng tốc tìm kiếm Spotlight
Nếu là người thường xuyên sử dụng chức năng tìm kiếm Spotlight, bạn có thể tăng tốc độ tìm kiếm bằng cách vào Settings > General > Spotlight rồi bỏ chọn các mục mà mình không có nhu cầu.
19. Tắt chức năng địa điểm
Việc tắt chức năng theo dõi địa điểm sẽ giúp iPhone, iPad của bạn đỡ ngốn pin hơn. Vì thế, nếu cảm thấy không thực sự cần thiết hay tắt tính năng này đi ở mục Settings > Privacy > System Services.
20. Giúp Touch ID hoạt động chính xác hơn
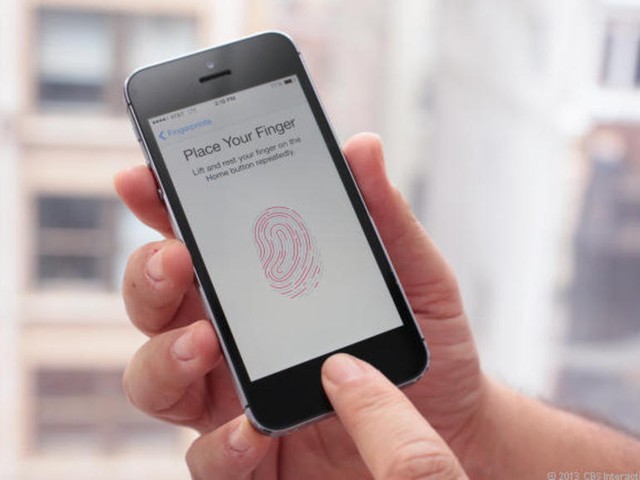 |
iPhone 5s nhận diện dấu vân tay. |
Để iPhone 5s nhận diện dấu vân tay nhanh hơn, vào Settings > Touch ID & Passcode > Add a fingerprint rồi lăn ngón tay khoảng 2 đến 3 lần.