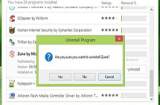1. Tắt chế độ ngủ đông
Nếu bạn không sử dụng chế độ ngủ đông (Hibernate), tắt tính năng này đi sẽ tiết kiệm được khá nhiều dung lượng ổ cứng. Cách thực hiện như sau:
1. Vào Start, gõ cmd, click phải vào Command Prompt và chọn Run as Administrator.
2. Gõ powercfg.exe /hibernate off và nhấn Enter.
Thao tác này sẽ tắt chế độ ngủ đông trên máy tính. Để bật lại tính năng này, bạn thay dòng lệnh trên bằng dòng powercfg.exe /hibernate on.
2. Điều chỉnh dung lượng Page File
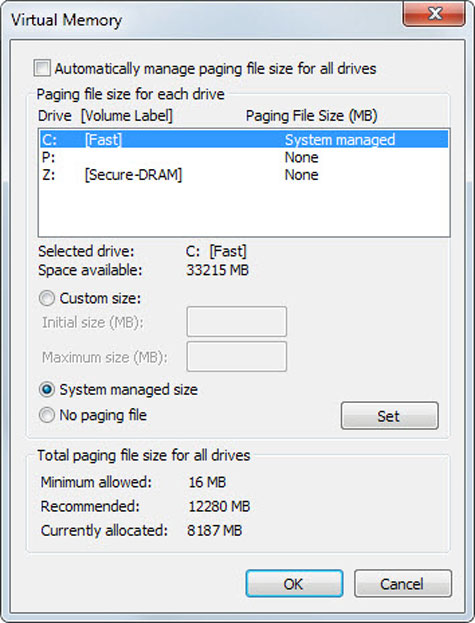 |
Windows sử dụng một loại file có tên Page File để làm bộ nhớ ảo, san sẻ gánh nặng với RAM khi nó đầy. Kích thước Page File tùy thuộc vào từng phiên bản Windows, chẳng hạn ở Windows 7 file này có cùng kích thước với RAM: chẳng hạn máy bạn có 8GB RAM thì Page File sẽ có dung lượng 8GB. Tuy nhiên, với một máy tính có RAM 8GB, Page File có dung lượng lớn như vậy là việc lãng phí, do vậy bạn có thể thực hiện các bước sau để điều chỉnh lại kích thước của nó:
1. Nhấn tổ hợp Windows + Pause để mở cửa sổ System Control
2. Chọn Advanced System Settings
3. Trong cửa sổ System Properties, chọn nút Settings tại phần Performance
4. Chọn tab Advanced
5. Chọn nút Change trong phần Virtual Memory
6. Bỏ dấu tại ô Automatically manage paging file size for all drives
7. Chọn ổ muốn điều chỉnh dung lượng Page File, đánh dấu vào ô Custom size và điền giá trị tối thiểu và giá trị tối đa cho nó. Chẳng hạn bạn có thể điều chỉnh dung lượng tối đa từ giá trị mặc định về mức 2048MB.
3. Gỡ các chương trình không dùng đến
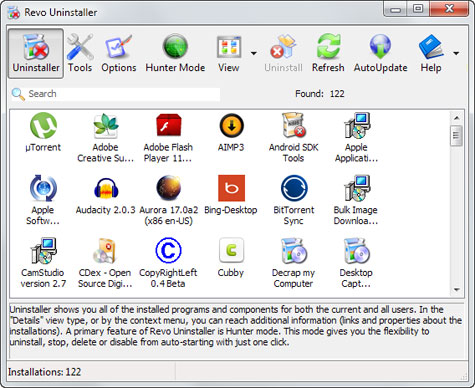 |
Nhiều chương trình, đặc biệt là các tựa game “khủng” chiếm khá nhiều dung lượng ổ cứng, do vậy bạn nên thường xuyên kiểm tra xem máy tính có những chương trình nào lâu không sử dụng, hãy gỡ bỏ chúng bằng cách vào Control Panel > Programs and Features > Uninstall a program. Nếu kỹ tính hơn, bạn có thể cài đặt các phần mềm chuyên dụng như Revo Uninstaller hay Geek Uninstaller để gỡ bỏ các chương trình một cách triệt để, vì chúng sẽ quét hệ thống kỹ càng để phát hiện và xóa sạch dấu vết còn lại của các chương trình muốn gỡ bỏ.
4. Tận dụng tiện ích Disk Cleanup trong Windows
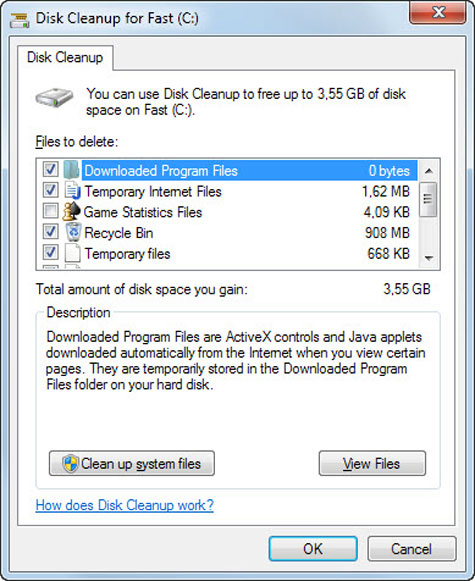 |
Qua thời gian sử dụng, Windows chất đầy những file tạm hoặc các loại file không cần thiết, không những gây lãng phí không gian lưu trữ mà có thể làm giảm hiệu năng hệ thống. Bạn có thể xóa các file này bằng một công cụ được tích hợp ngay trong Windows có tên Disk Cleanup. Cách thực hiện như sau:
1. Vào Start, gõ Disk Cleanup và nhấn Enter.
2. Chọn ổ đĩa muốn dọn dẹp rồi nhấn Ok để chương trình tính toán và hiển thị những loại dữ liệu mà bạn có thể xóa.
3. Đánh dấu vào các dữ liệu muốn xóa và nhấn Ok để Disk Cleanup bắt đầu tiến trình dọn dẹp ổ đĩa.
5. Di chuyển thư mục
Nếu không thể xóa một số thư mục như My Documents hay Downloads, bạn có thể chuyển chúng sang ổ khác để giảm tải cho ổ cài đặt. Dưới đây là cách di chuyển thư mục Downloads từ ổ cài đặt (mặc định là ổ C) sang một ổ lưu trữ (chẳng hạn ổ D):
1. Trong ổ D, tạo một thư mục có tên Downloads.
2. Vào Start > Click phải chuột vào thư mục Downloads > chọn Properties.
3. Chọn tab Location > nhấn nút Move, chọn thư mục Downloads vừa được tạo trong ổ D > nhấn Ok để hoàn tất.
Lúc này dữ liệu sẽ được sao chép từ thư mục Downloads cũ sang thư mục vừa tạo. Với thư mục My Documents, cách thực hiện hoàn toàn tương tự.
6. Điều chỉnh kích thước System Restore
System Restore là chức năng cho phép người dùng đưa hệ thống về điểm khôi phục được tạo ra trước đó. Chức năng này thường tự động được kích hoạt khi bạn cài đặt các trình điều khiển (driver) hoặc thay đổi một số tính năng hệ thống. Tuy nhiên, hệ điều hành thường tạo ra nhiều điểm khôi phục gây lãng phí không gian lưu trữ không cần thiết. Do vậy bạn nên chỉnh lại dung lượng dành cho chức năng này theo các bước sau:
1. Nhấn tổ hợp Windows + Pause để mở cửa sổ System Control
2. Chọn System Protection ở danh sách bên trái
3. Tại tab System protection, bạn chọn ổ > Configure và chỉnh lại dung lượng tối đa của System Restore bằng cách gạt thanh trượt trong phần Max usage.
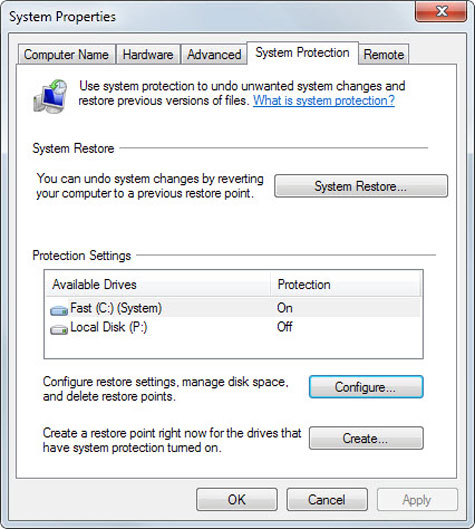 |
Ngoài ra bạn cũng có thể sử dụng tiện ích Disk Cleanup để xóa các thời điểm phục hồi được tạo ra trong quá khứ. Sau khi mở Disk Cleanup, bạn chuyển sang tab More option rồi click nút Clean up trong phần System Restore and Shadow Copies. Tuy nhiên, bạn cần đảm bảo khi thực hiện việc này, hệ thống đang chạy ổn định vì nếu xảy ra vấn đề gì, bạn không thể khôi phục hệ thống về trạng thái ổn định trước đây.
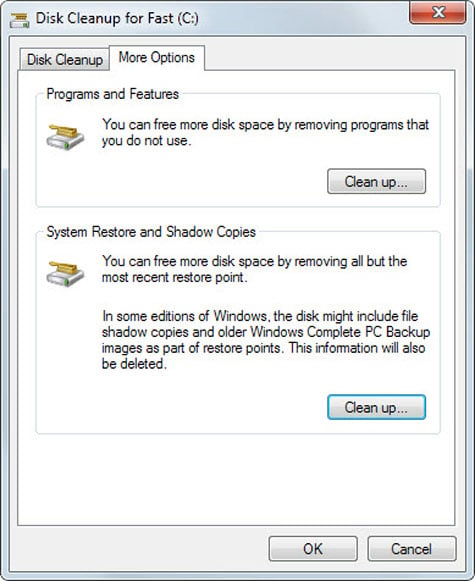 |
7. Lưu trữ và đồng bộ dữ liệu lên đám mây
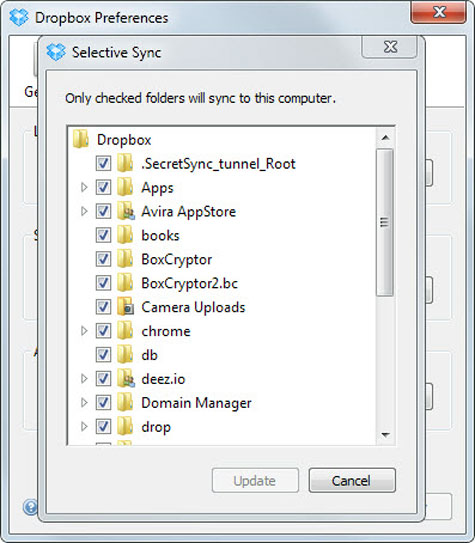 |
Các dịch vụ lưu trữ đám mây cho phép người dùng đưa dữ liệu lên một ổ lưu trữ ảo trên mạng để truy cập ở bất kỳ nơi đâu có kết nối Internet. Do vậy, để tiết kiệm không gian lưu trữ của ổ cứng, bạn có thể xóa những dữ liệu này trong máy. Phần lớn các dịch vụ đều cung cấp tùy chọn cho phép bạn đồng bộ những file hoặc thư mục được chọn, chẳng hạn ở Dropbox tính năng này có tên Selective Sync (đồng bộ có lựa chọn), theo đó muốn đồng bộ file hoặc thư mục nào, bạn chỉ cần chọn riêng file/thư mục đó và chọn chức năng đồng bộ.