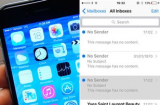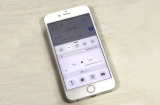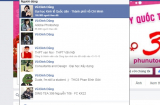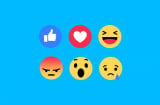1. Chụp màn hình (⌘ + SHIFT + 4)
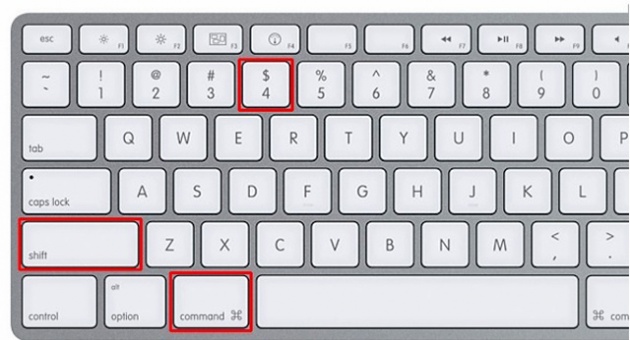 |
Với người dùng Mac OS, để tiến hành chụp màn hình, bạn chỉ cần nhấn tổ hợp ⌘ + Shift + 3. Tuy nhiên, nếu bạn muốn chỉ có ảnh chụp một phần nào đó của màn hình, hãy nhấn tổ hợp ⌘ + Shift + 4. Sau đó, tiến hành di chuột và kéo đến phần bạn muốn chụp màn hình, nhấn chuột tại điểm đầu, sau đó kéo và thả chuột ở điểm cuối.
2. Tua chậm (SHIFT + BIỂU TƯỢNG THU NHỎ)
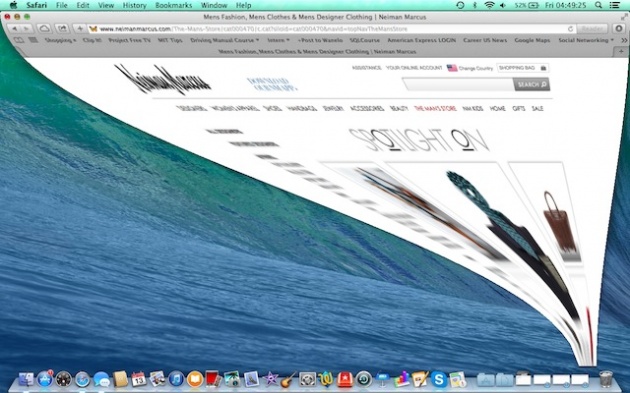 |
Với Mac OS, Apple cung cấp một hiệu ứng khá thú vị khi người dùng tiến hành thu nhỏ cửa sổ các ứng dụng. Có một điều mà nhiều người không biết, đó là chỉ cần giữ Shift trước khi ấn vào biểu tượng thu nhỏ “-“, hiệu ứng nói trên sẽ diễn ra cực chậm như những đoạn video Slow Motion.
3. Thoát một cửa sổtrong trình duyệt (⌘ + W)
Khi sử dụng trình duyệt Safari, nếu bạn muốn thoát một cửa sổ, bạn có thể ấn tổ hợp phím ⌘ + W. Cách làm này cũng có thể áp dụng cho các ứng dụng có nhiều cửa sổ khác.
4. Thu nhỏ màn hình cửa sổ (⌘ + OPTION + M)
Nếu bạn muốn thu nhỏ một cửa sổ mình đang làm việc, bạn có thể làm điều này nhanh chóng bằng cách sử dụng phím tắt ⌘ + Option + M.
5.Về giao diện màn hình chính (⌘ + F3)
Nếu đang mở khá nhiều cửa sổ trên màn hình nhưng bạn lại muốn quay lại màn hình chính của máy để tìm kiếm một ứng dụng hay tập tin nào đó, bạn có thể nhấn tổ hợp phím ⌘ + F3. Màn hình lúc này sẽ trở về giao diện chính trong tích tắc.
6. Tìm kiếm nhanh (⌘ + UP + L)
Nếu bạn muốn gõ gì đó vào thanh tìm kiếm trên web mà không cần phải dùng đến chuột, chỉ cần nhấn ⌘ + mũi tên lên + L, bạn sẽ nhanh chóng được chuyển thẳng đến thanh ghi đường dẫn hay tìm kiếm của trang web.
7. Các phim tắt trong FINDER (⌘ + SHIFT + A, U, HOẶC D)
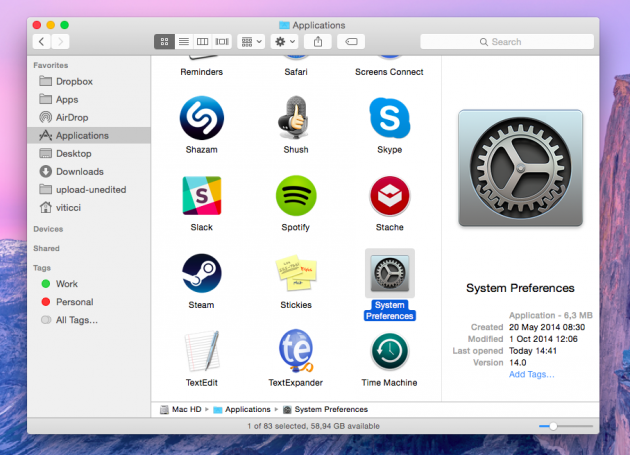 |
Finder là trung tâm của các tập tin và các ứng dụng cho máy. Khi làm việc tại đây, bạn có thể sử dụng các cụm phím tắt như ⌘ + Shift + A để nhanh chóng truy cập vào trang ứng dụng của Finder, cụm phím ⌘ + Shift + U để đến với các ứng dụng tiện ích hay ⌘ + Shift + D để truy cập nhanh vào thư mục Desktop của Finder.
8. Mở nhanh một ứng dụng đang làm việc (⌘ + SHIFT + TAB)
Tính năng này tương tự với tổ hợp phím Alt + Tab trên Windows. Để sử dụng nó, bạn chỉ cần nhấn tổ hợp phím ⌘ + Shift + Tab. Bạn có có thể giữ nguyên cụm ⌘ + Shift, thả Tab và nhấn vào Tab vài lần để chọn được ứng dụng mong muốn.
9. Xác định nghĩa của từ Word (⌘ + Control + D)
Mac OS X và iOS cho phép bạn xác định nghĩa của những từ được bôi đậm. Để làm điều này thông qua một bộ phím tắt máy Mac, bạn chỉ cần đánh dấu nhấp chuột (ngay cả khi không bôi đen) bất kỳ phần nào của từ bạn muốn xác định, sau đó nhấn ⌘ + Control + D.
10. Soạn Email (⌘ + Shift + I)
Nếu bạn thấy rằng mình cần phải soạn một email trong tích tắc, chỉ cần sử dụng tổ hợp phim ⌘ + Shift + I. Thao tác này sẽ mở ra trang soạn thư trên Mail của Mac OS, cho phép bạn viết thư ngay lập tức chứ không chỉ đưa bạn vào trang web hộp thư.
11. Đảo ngược màu sắc
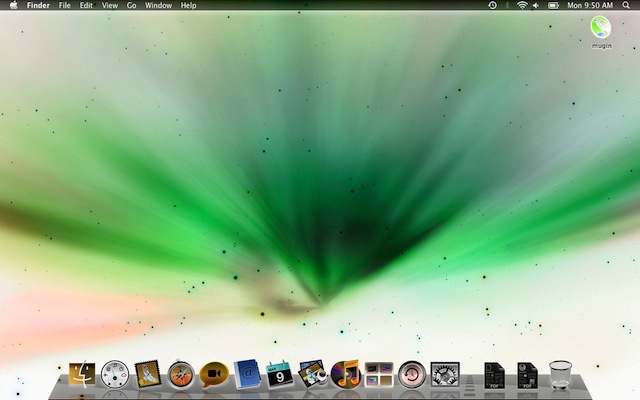 |
| Đảo ngược màu sắc trên màn hình Macbook |
Đảo ngược màu sắc có thể là một tính năng thú vị cho một số người, tuy nhiên đối với những người khác nó không quá quan trọng. Đây là lý do tại sao tính năng này được dấu kỹ, bạn phải vào System Preferences (biểu tượng hình bánh răng ở thanh ứng dụng) > Keyboard> Shortcuts> Accessibility, đánh dấu vào "Invert Colors", sau đó, với bấm ⌘ + Control + Option + 8 để thay đổi màu sắc giao diện và ngược lại.
12. Truy cập Address Bar (⌘ + Up + L)
Nếu bạn muốn gõ gì đó vào thanh tìm kiếm trên web mà không cần phải dùng đến chuột, bạn chỉ cần nhấn ⌘ + mũi tên lên + L, bạn sẽ nhanh chóng được chuyển thẳng đến thanh ghi đường dẫn hay tìm kiếm của trang web.
Người dùng iPhone khó chịu vì “tin nhắn ma” gửi từ quá khứ (Khám phá) - (Phunutoday) - Nhiều người dùng iPhone đã phải chụp màn hình hòm thư đăng lên mạng xã hội để hỏi về nguồn gốc những tin nhắn gửi từ năm 1970. |
Ứng dụng diệt Virus Free tốt nhất cho máy tính (Khám phá) - (Phunutoday) - Bạn đang cần một phần mềm diệt virus free giúp bảo vệ máy tính trước những mối nguy hiểm từ Virus, Keylog,...Hãy tham khảo những ý kiến sau đây. |